好きな時間に、好きな場所で、好きな事を発信して、始められるブログ。
人脈無しや企業せずに、スマホで始められるブログは、初期コストが安いのが魅力です。
え〜ブログって無料でできないの?
と思うかもしれないけど、それはAmebaブログなどのサービス側が提供している無料ブログです。
 えま
えまブログには無料ブログと有料ブログがあります。
無料ブログは規約変更やサービス終了のリスクなどがあり、突然の削除やアカウント停止などでデータの完全なセルフコントロールは難しいのです。
それに対し、有料ブログは、サーバーや独自ドメインの維持に費用がかかりますが、自分のブログなので、アフェリエイト広告事業者のA8.net などの登録で、広告が貼れ収益化が可能になります。
有料ブログを始めてみたいけど初めの立ち上げ方?がわからない。
そんな、初心者でも簡単に始められる、私がスマホで立ち上げた手順を詳しく説明します。



一番最短ルートのやり方で簡単に始めましょう!
ブログ開設の流れ
ブログ開設の作業はたったこれだけです。
- レンタルサーバーを申し込む。
- ワードプレスを設定する。



必要なものは、スマホ、クレジットカード、メールアドレスです。
レンタルサーバーとは
レンタルサーバとは、インターネット上でデータを保存する場所です。
エックスサーバーは、以下の理由で、日本国内で人気のあるレンタルサーバーサービスの一つです。
- 安定した通信速度
大規模なウェブサイトやトラフィックの多いサイトでもスムーズに動作します。 - 多機能な管理ツール
初心者でも簡単にウェブサイトの管理が可能です。 - バックアップ機能
サーバー側で定期的にデータのバックアップが行われ、万が一のトラブル時にもデータの復旧がしやすい設計になっています。 - サポート体制
24時間365日のサポートを提供しており、技術的な問題やトラブルが発生した際にも迅速に対応してもらえます。 - コストパフォーマンス
キャッシュバックキャンペーンも実施しており、高機能なサーバーを比較的手頃な価格で提供しています。
エックスサーバー ![]()
![]()
![]()
![]()
お友達紹介プログラムから申し込みすると最大20%引きで、お支払いの際に割引が適用されます。
ワードプレスとは
ワードプレスとは、ブログが開設できるソフトウエアです。
テキストを入力したり、画像を挿入して簡単に作成することができます。
- 使いやすさ
コーディングの知識がなくても、ウェブサイトの作成や更新、コンテンツの追加などが簡単に行えます。 - 豊富なテーマとプラグイン
無料および有料のテーマが用意されており、デザインを自由にカスタマイズできます。また、プラグインを使用することで、機能を簡単に追加・拡張できます。 - 柔軟性と拡張性
個人ブログや企業のウェブサイト、オンラインショップなど、様々な用途に対応できる柔軟性があります。サイトの成長に応じて、必要な機能やリソースを追加することができます。 - SEOに強い
検索エンジン最適化(SEO)に適した構造を持っており、検索エンジンからのトラフィックを増やすための基本的な設定が容易に行えます。
ワードプレスのクイックスタート
クイックスタートは、すぐ始められるので、10日間のお試し期間はありませんが、面倒な作業が自動的に10分でできてしまうという神わざなのです。





スマホでまとめてサクッとできるので、私がエックスサーバーを選んだ理由の一つです。
1.エックスサーバー申し込み
- エックスサーバー


- 「まずはお試し10日間無料」をタップします。


- 次に「10日間無料お試し 新規お申込み」をタップします。
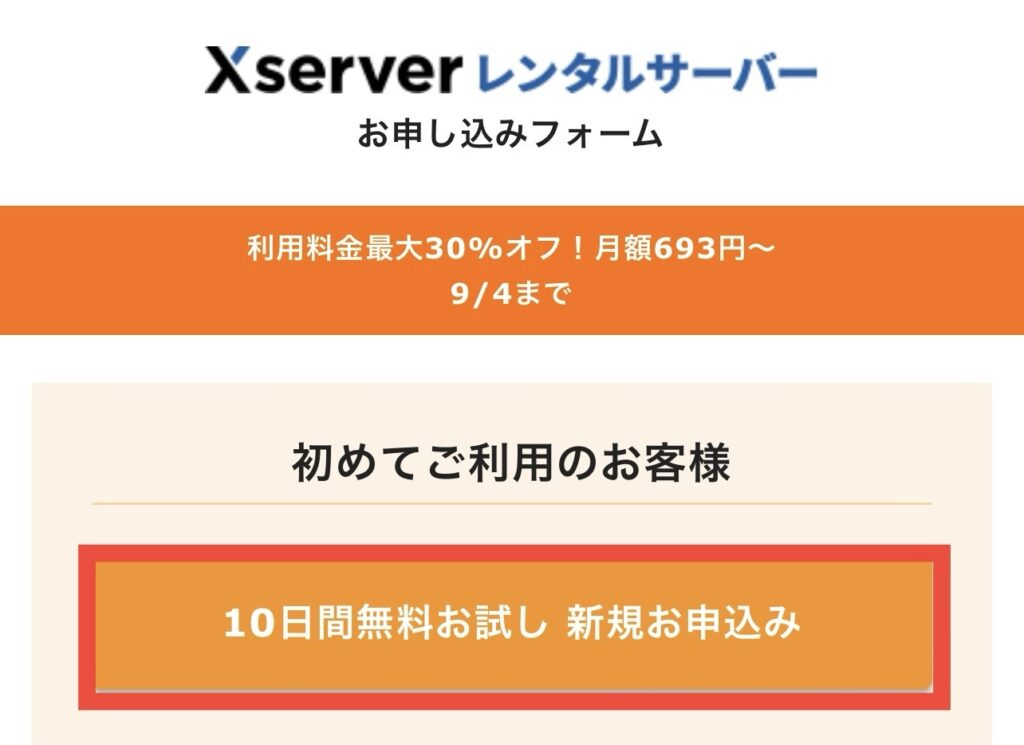
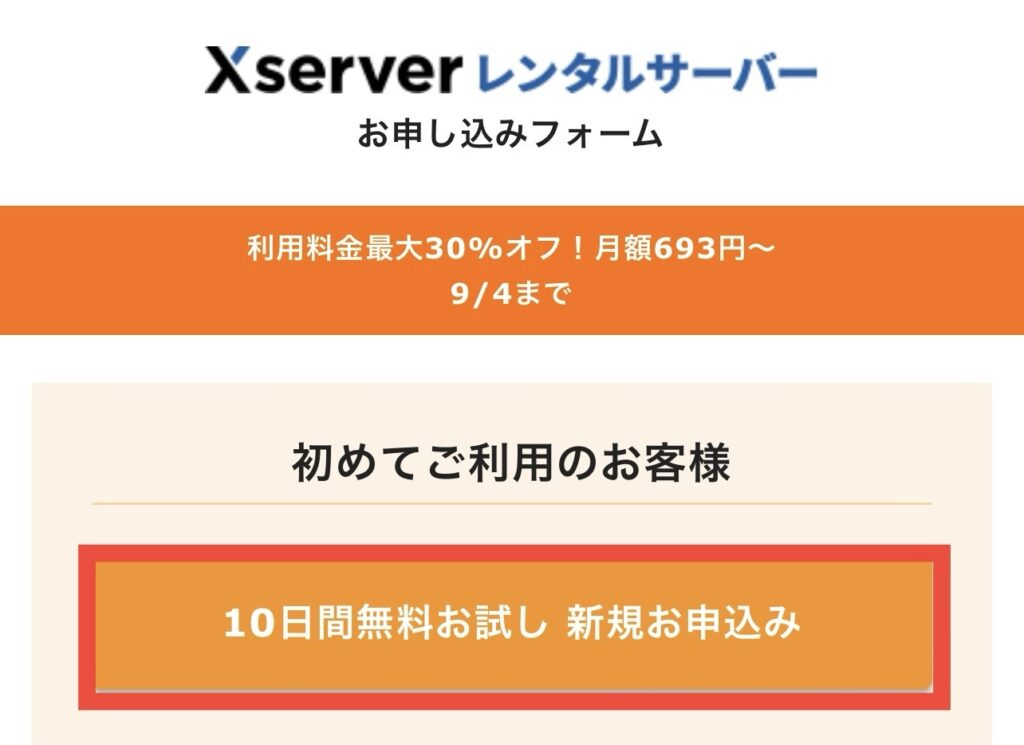
2.プランの選択
- お申込みフォームのサーバープラン「スタンダード」を選びます。



個人ブログは私も選択しているスタンダードでOKです。
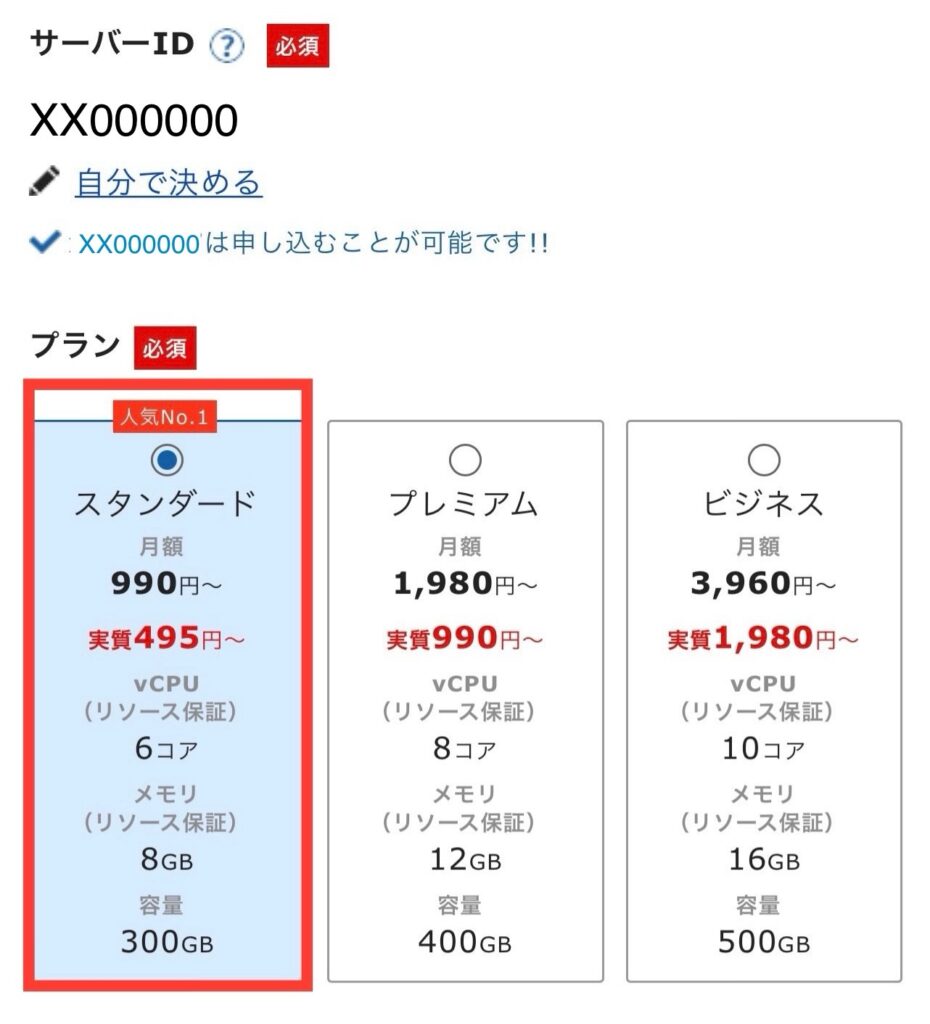
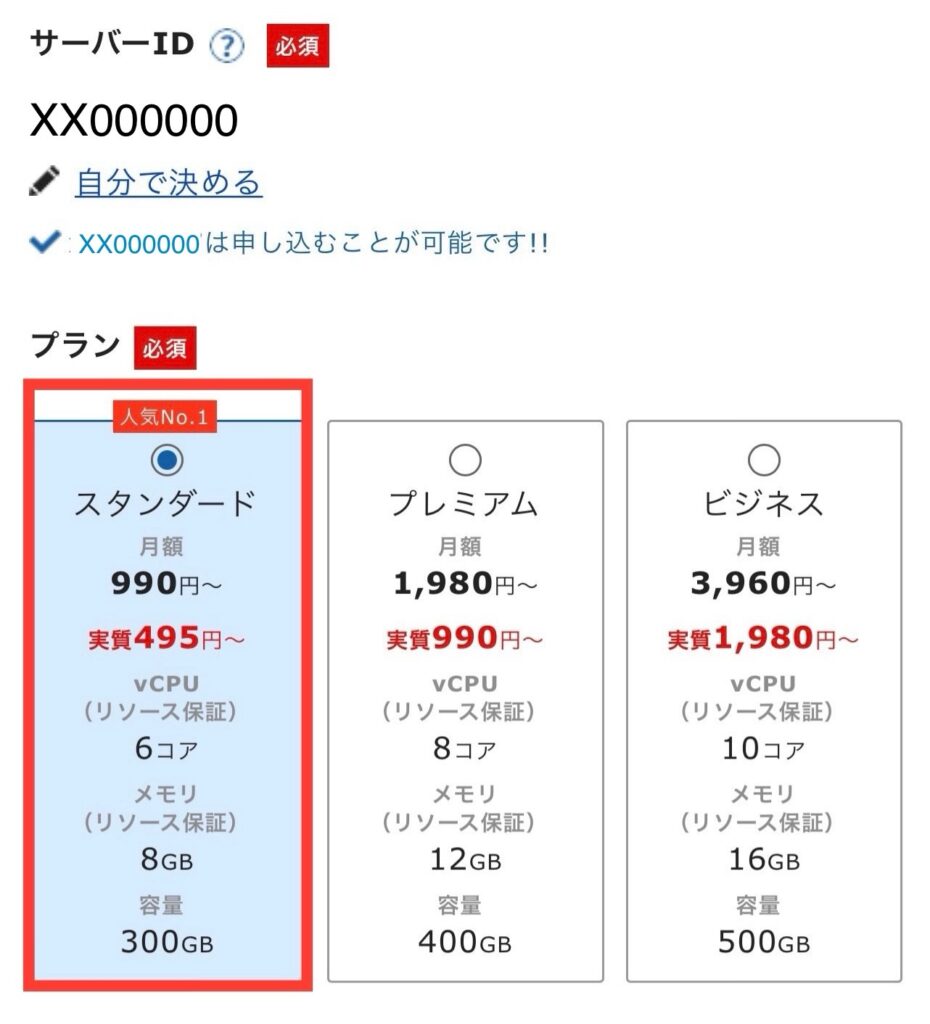
- WordPressクイックスタートを「利用する」にチェックを入れます。
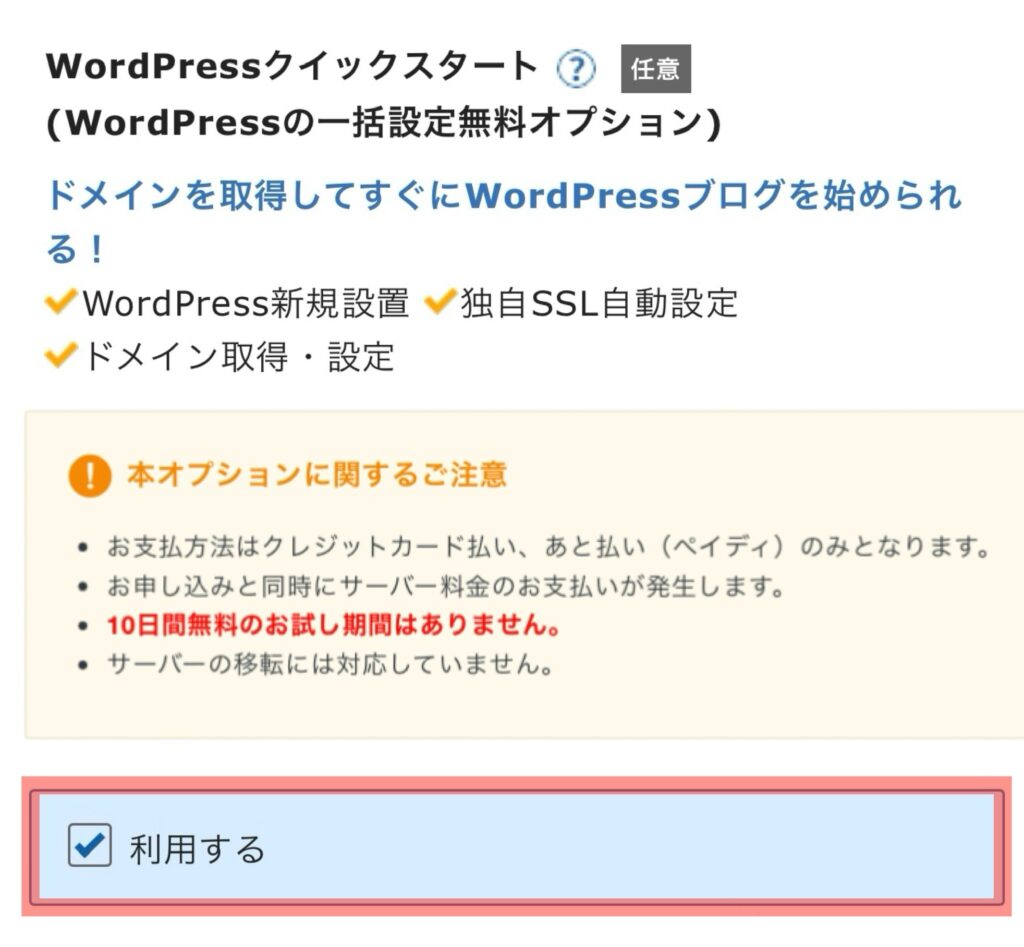
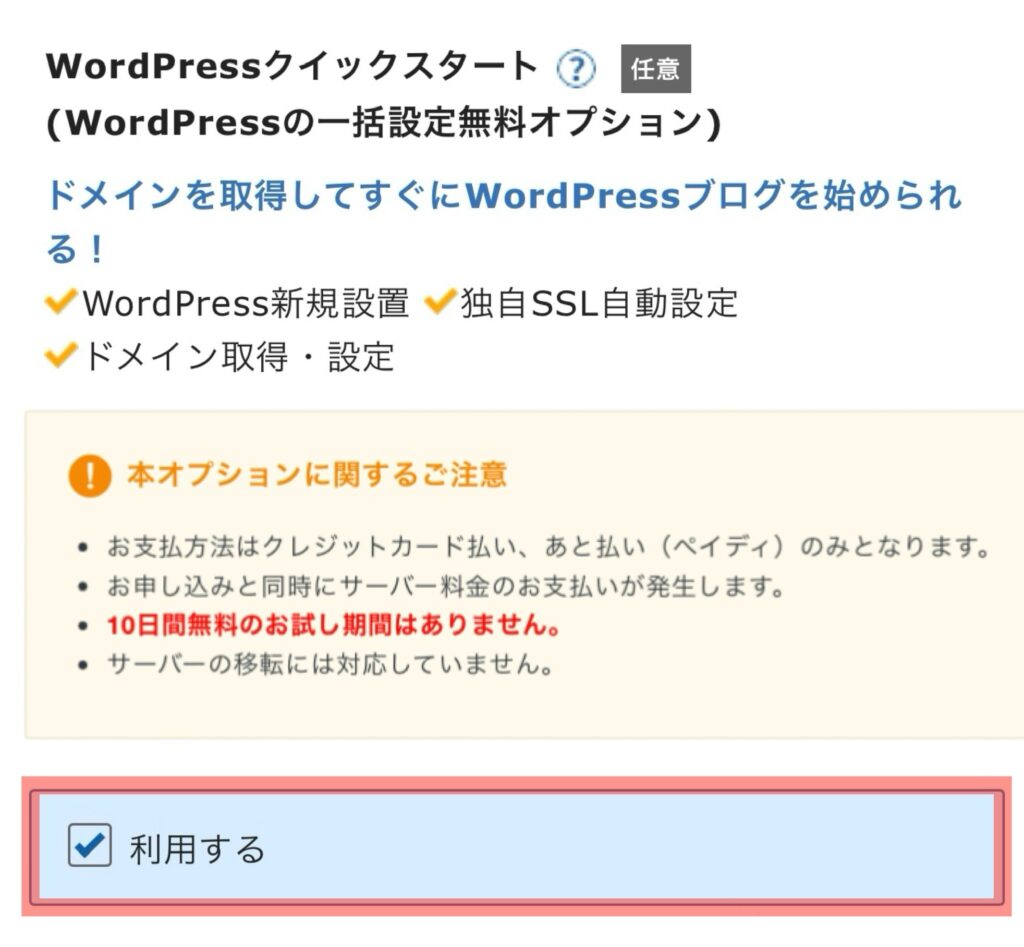
- チェックを入れると、ポップアップ画面でクイックスタートの選択の確認の表示されますので、「確認しました」をタップします。
3.契約期間の選択
- エックスサーバーの契約期間「○ヶ月」を選びます。



契約期間は12ヶ月以上だとキャッシュバックキャンペーン対応で長期間の契約ほど割引率がアップします。
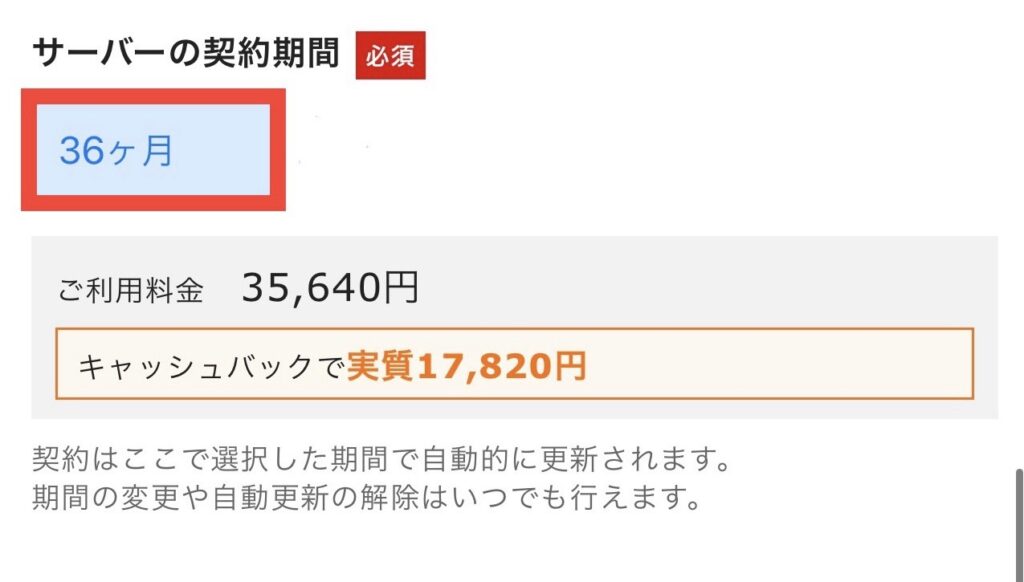
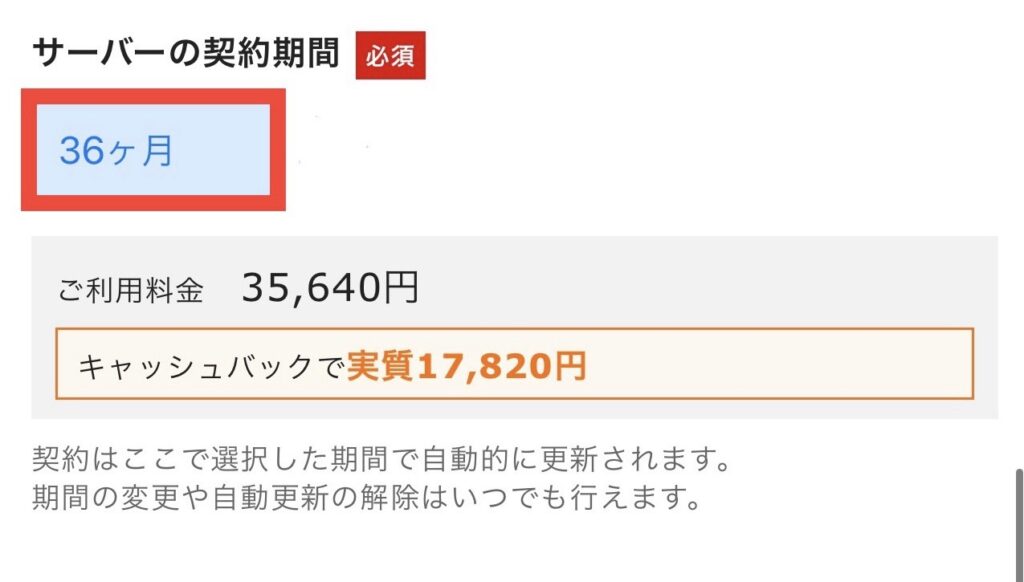
4.ドメインの選択
- ドメイン「ドメイン名」「.com」を選択します。
ドメインは自分のブログのアドレスです。
https://emmaroseworld.com ⬅️太字のところがドメインです。
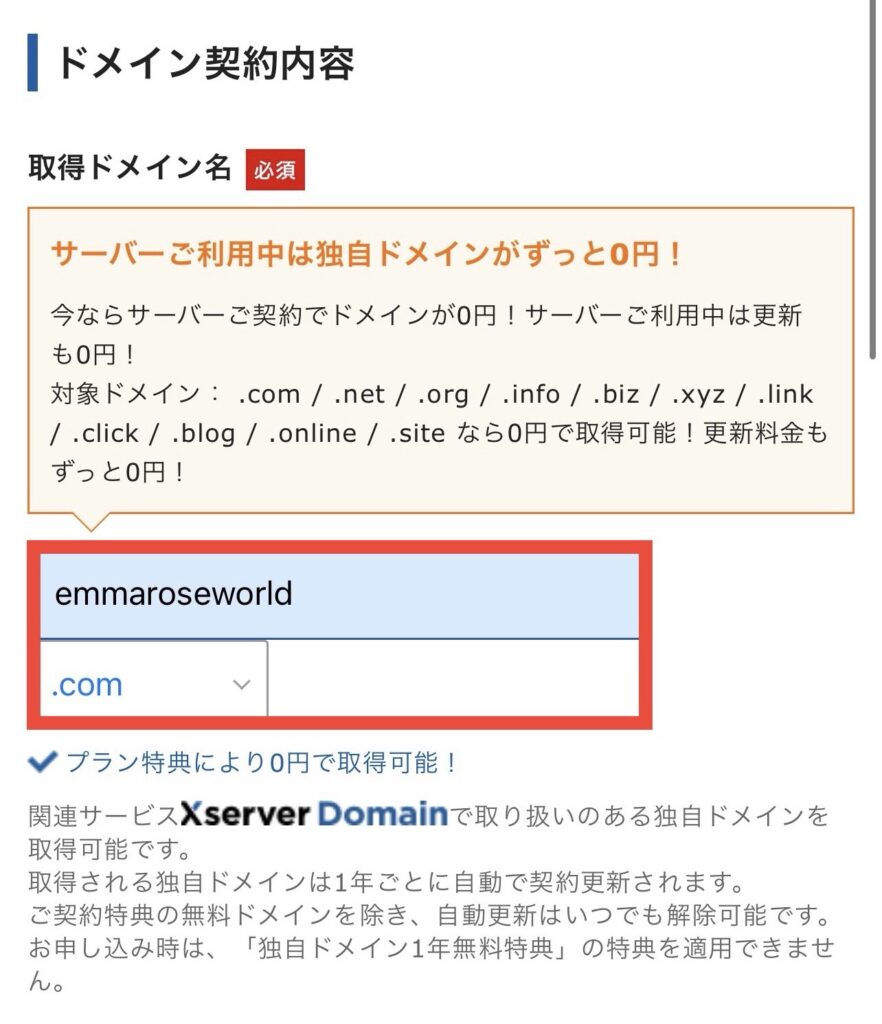
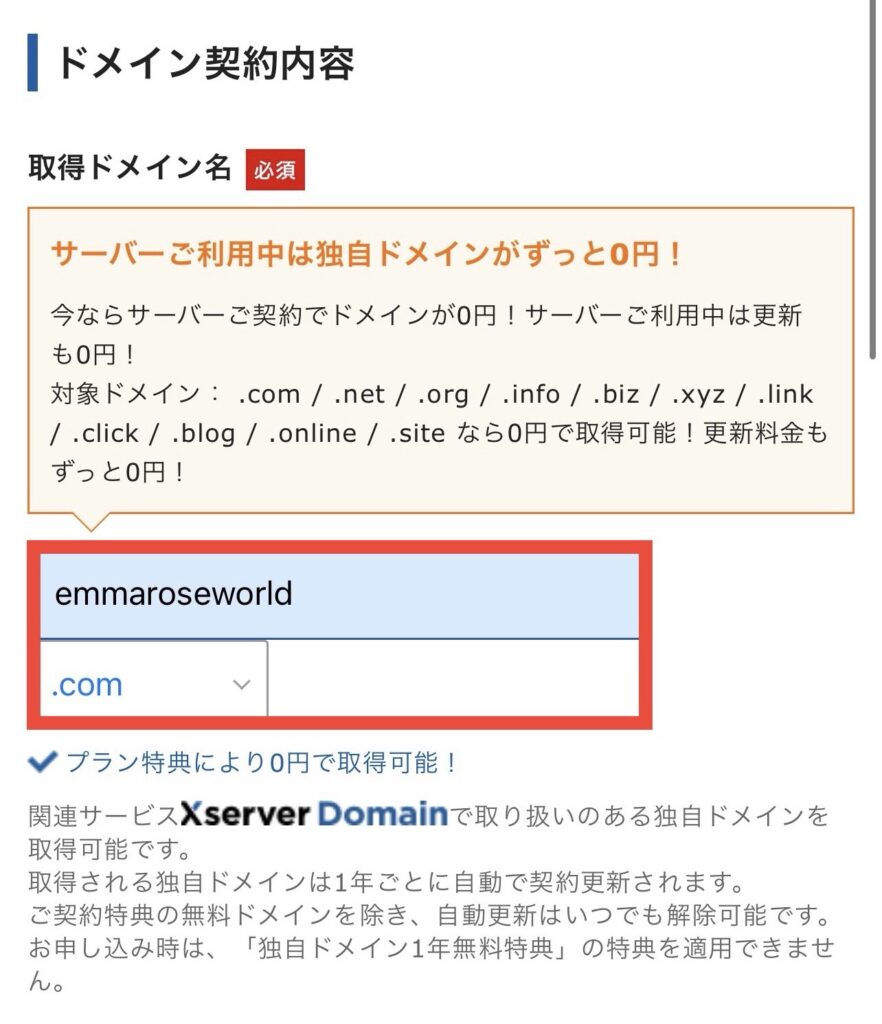
5.WordPressの情報入力
- WordPressに登録する「ブログ名」、「ユーザー名」、「パスワード」、「メールアドレス」を入力します。



ブログ名は変更可能なので、仮のタイトルを入れてOKです!
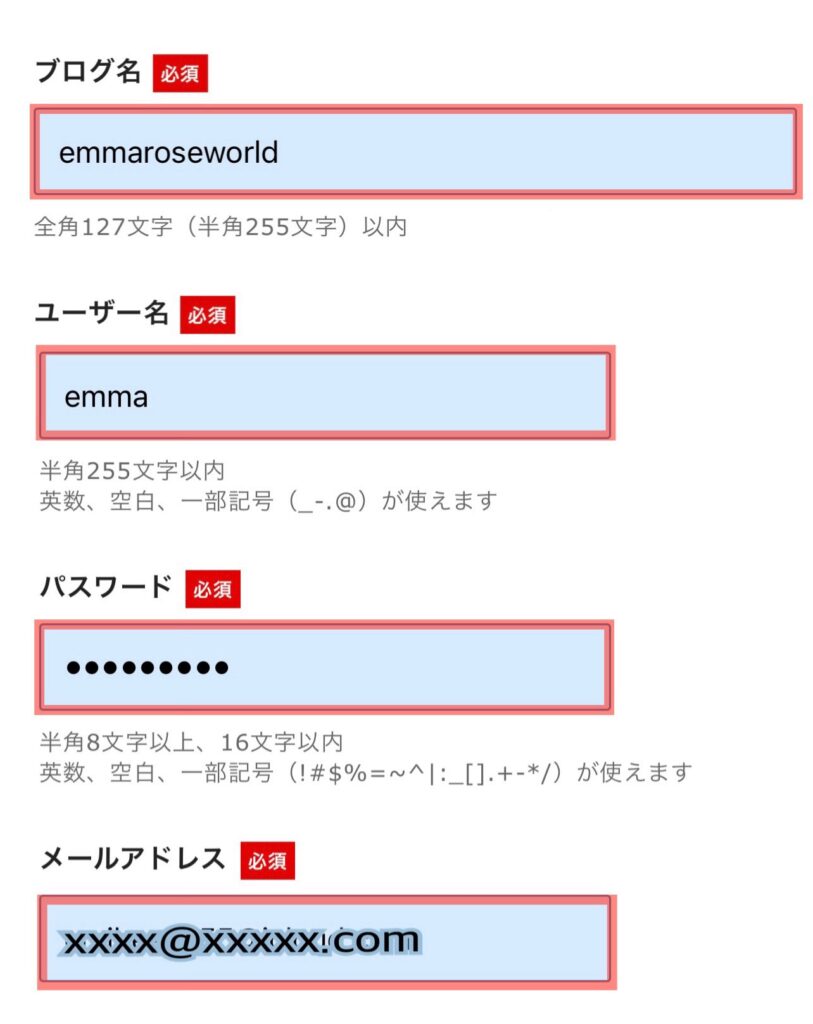
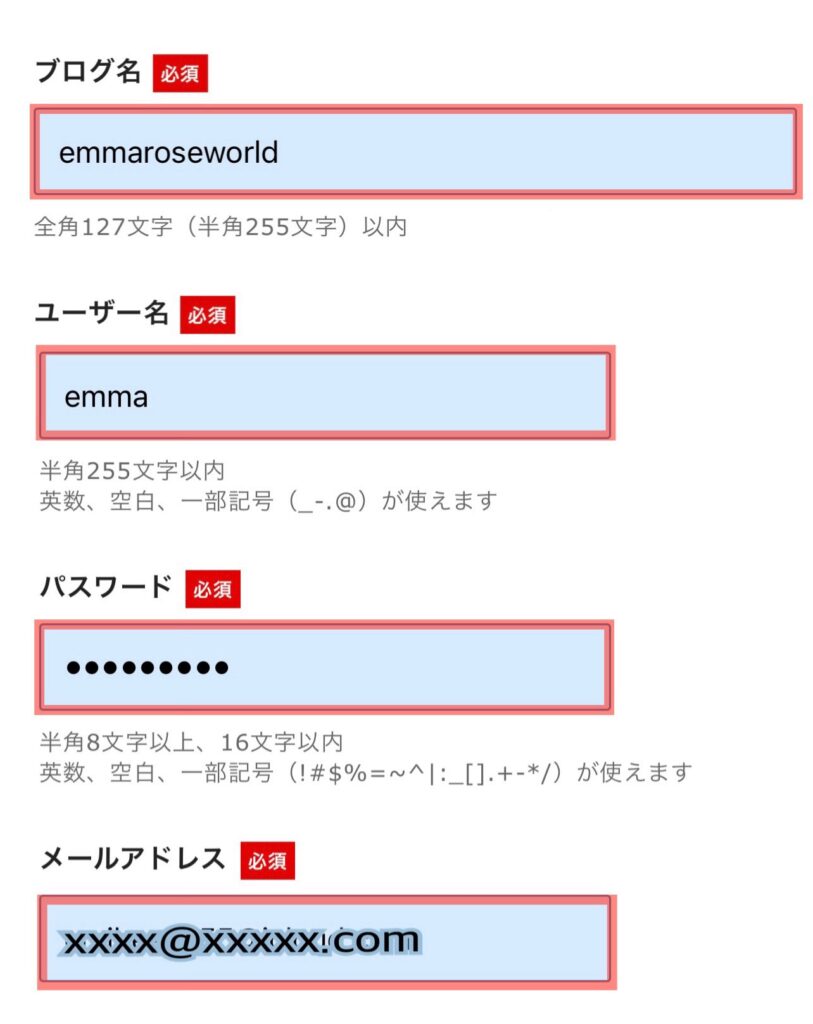
6.テーマの選択
- 利用するテーマ「Cocoon/無料」、「子テーマをインストールする」を選択し、「Xserverアカウントの登録へ進む」をタップします。



テーマはブログのデザインのテンプレートです。
後で変えられるので、とりあえずCocoon/無料でOK。
エックスサーバーでテーマSWELL申し込むと17,600円→16,720円で通常より880円引きになります。
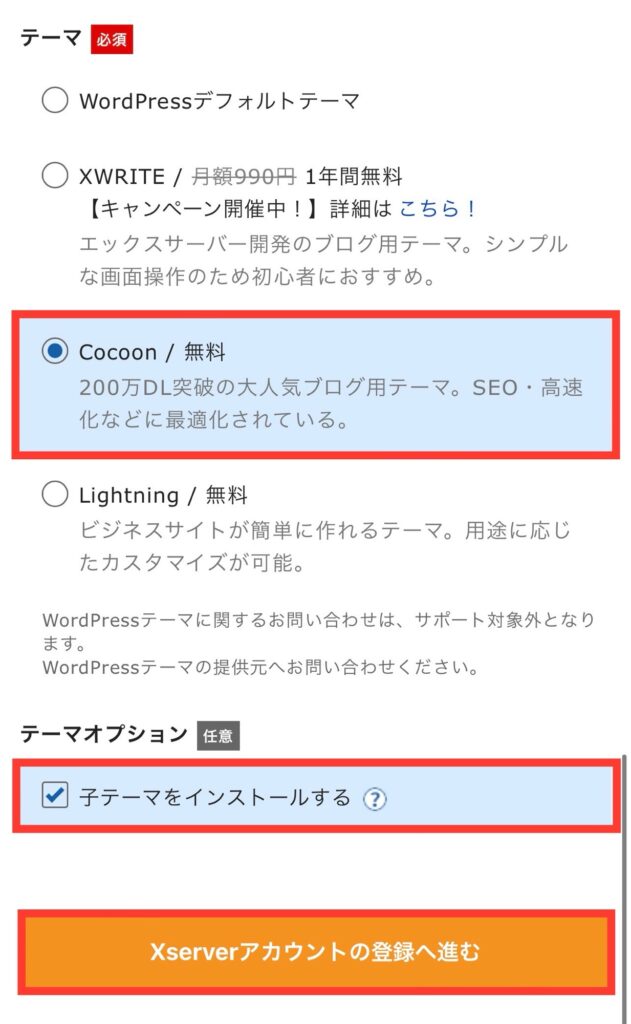
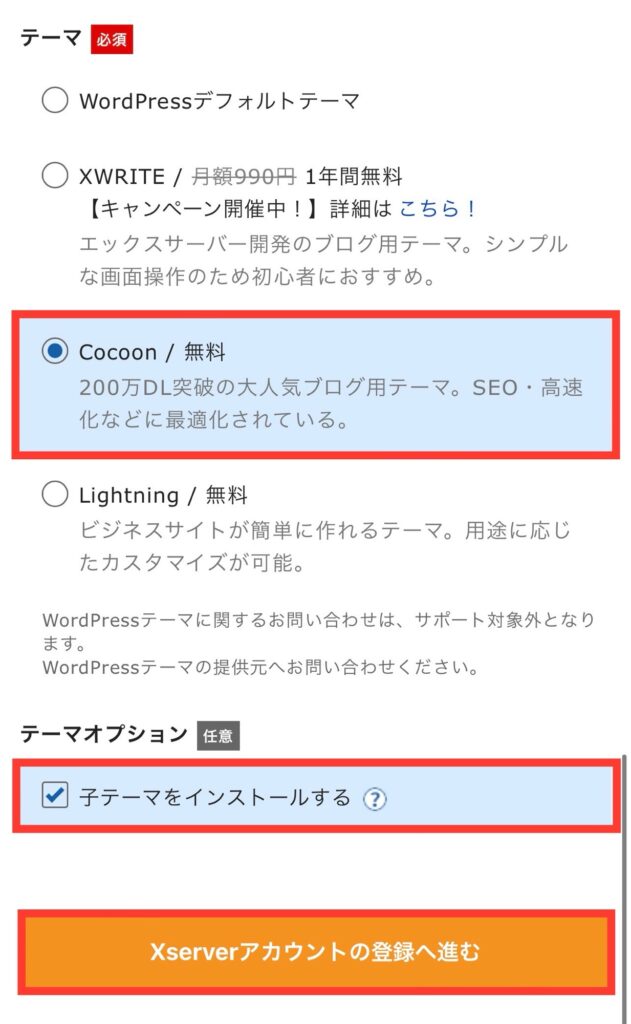
7.エックスサーバーの登録情報入力
- エックスサーバーのアカウント情報「メールアドレス」、「パスワード」、「登録区分」、「名前」、「フリガナ」、「郵便番号」、「住所」、「電話番号」を入力します。
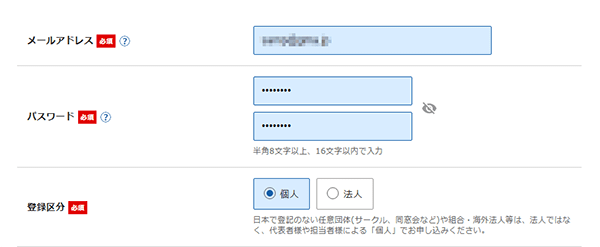
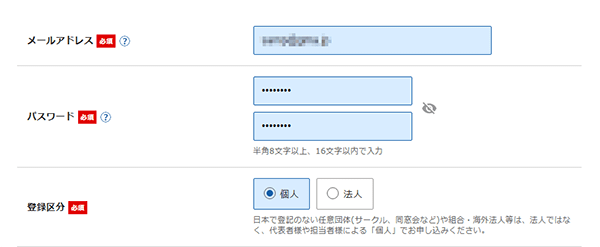


8.支払方法を入力
- 「支払い方法」を入力します。
- 「利用規約 個人情報の取り扱いについてに同意する」を選んで「次に進む」をタップします。


9.認証コードの入力
- 登録したメールアドレスに「認証コード」のメールが届くので、その確認コードをコピペして、「次へ進む」をタップします。


- 入力内容を確認します。
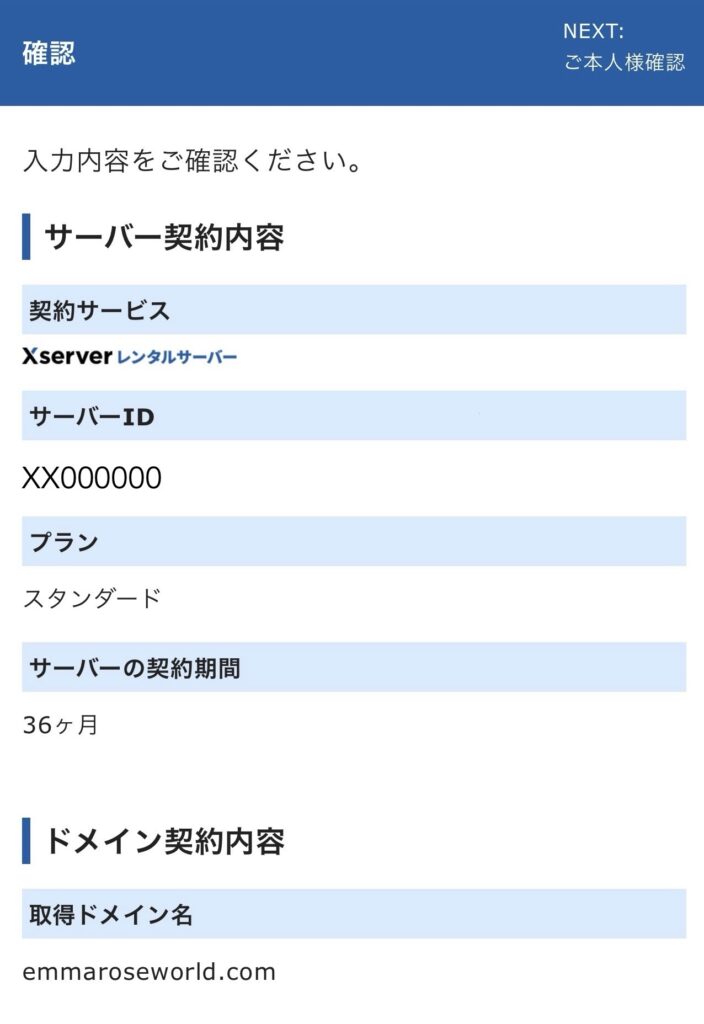
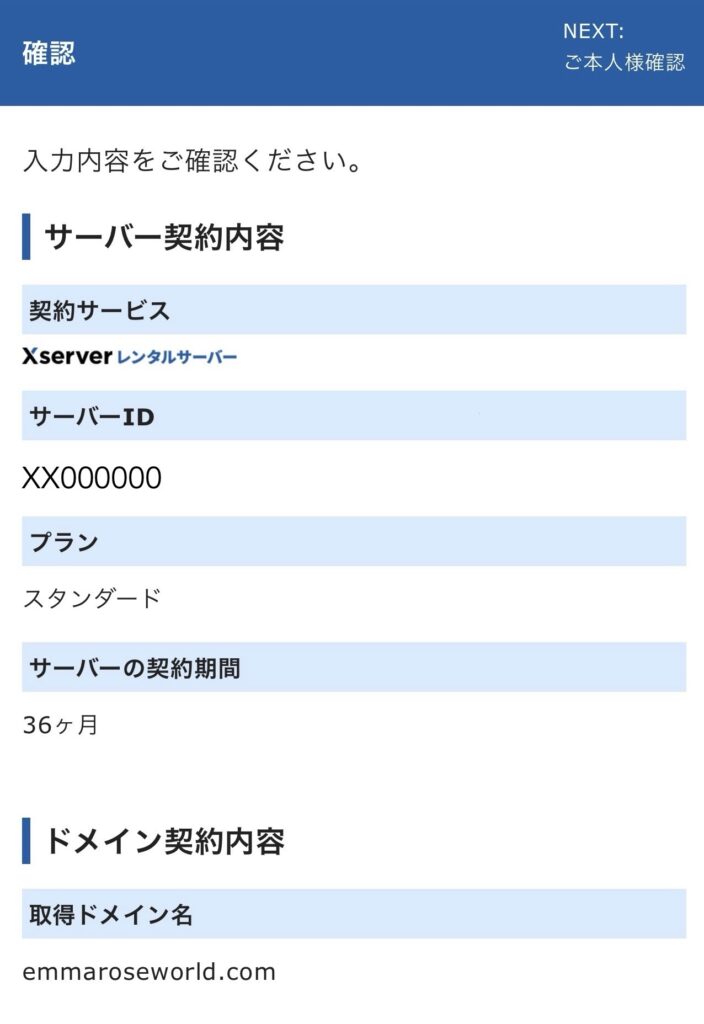
- 「この内容で申込みする」をタップします。


- 「電話番号」を入力、「取得方法を選択」したら「認証コードを取得する」をタップします。
「認証コードを取得する」をクリック.png)
「認証コードを取得する」をクリック.png)
10.申し込み完了
- この画面が表示されたら、申し込みが終了です。
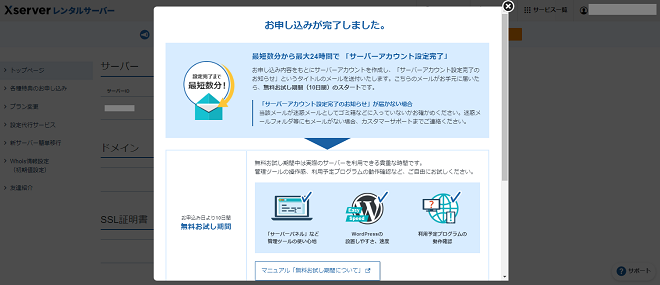
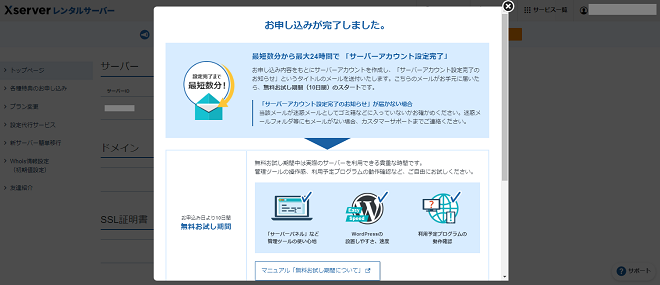
- エックスサーバーから「■重要■」と書かれたメールは必ず保管しておきましょう。
- XSERVERアカウントログイン情報、サーバーパネルログイン情報は必ずメモしておきましょう。
- 約30分後、URL(例 : https://exsample.com/)検索でWordPressブログが表示されます。
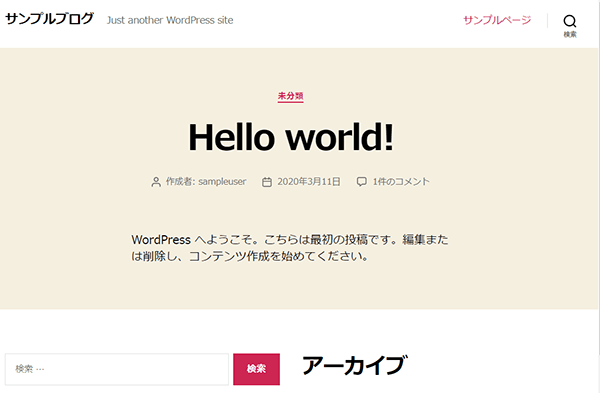
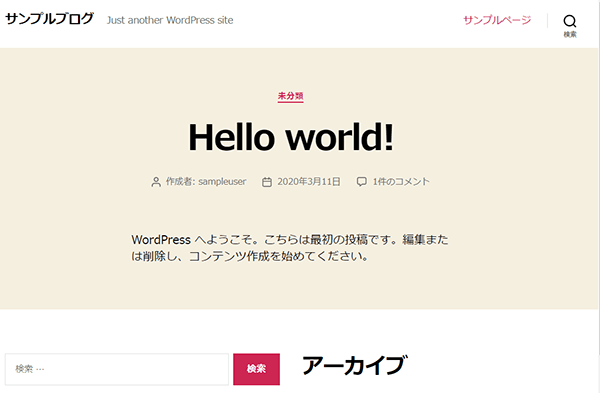
- これでブログの開設完了です。





お疲れさまです。ブレイクしたらログインしてみましょう。
WordPressにログイン
- ブログURLに「/wp-admin/」(例:https://myblog.com/wp-admin/)で、WordPressログイン画面が表示されます。
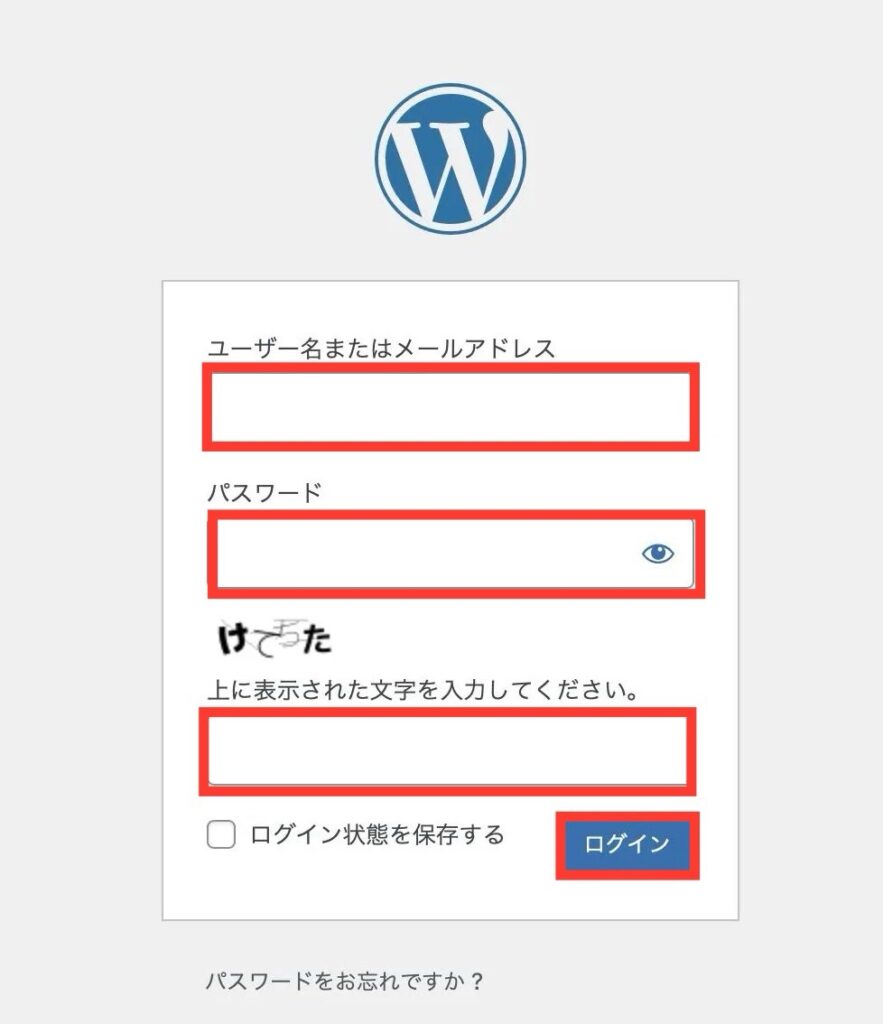
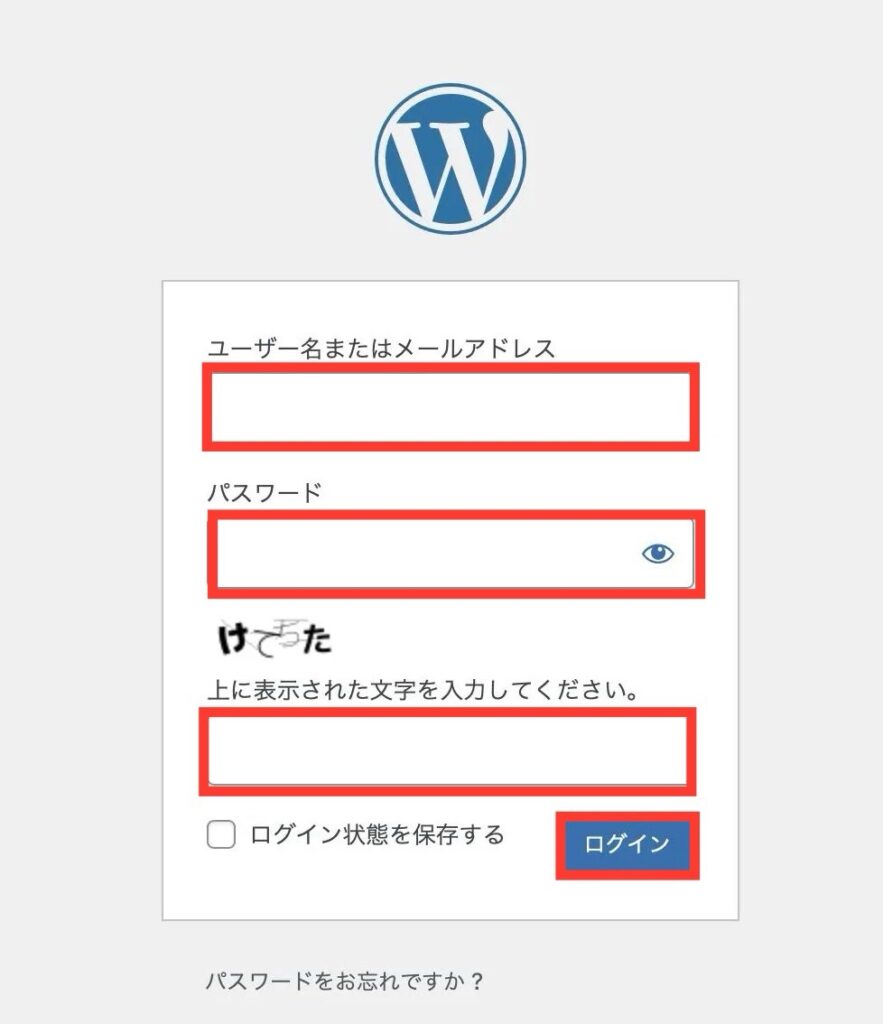
- WordPressクイックスタートで決めた、WordPress用の「ユーザー名」「パスワード」で「ログイン」をタップします。
WordPressアプリをダウンロード
- WordPressアプリをダウンロードします。
- アプリを開き「既存のサイトアドレスを入力」をタップします。
- ブログURL(例:https://myblog.com)を入力します。
- 開くサイトを選択します。
- 「ユーザー名」と「パスワード」で「次へ」をタップします。
- WordPressの管理画面を表示できたら、アプリのダウンロードは完了です。
エックスサーバー ![]()
![]()
![]()
![]()
お友達紹介プログラムから申し込みすると最大20%引きで、お支払いの際に割引が適用されます。












